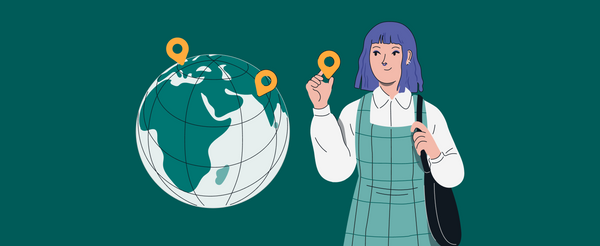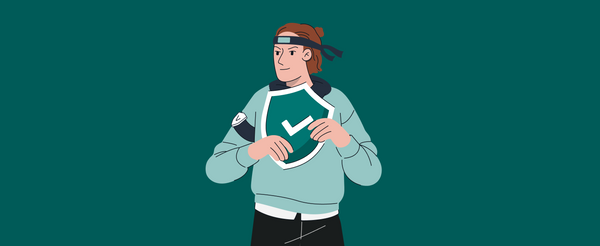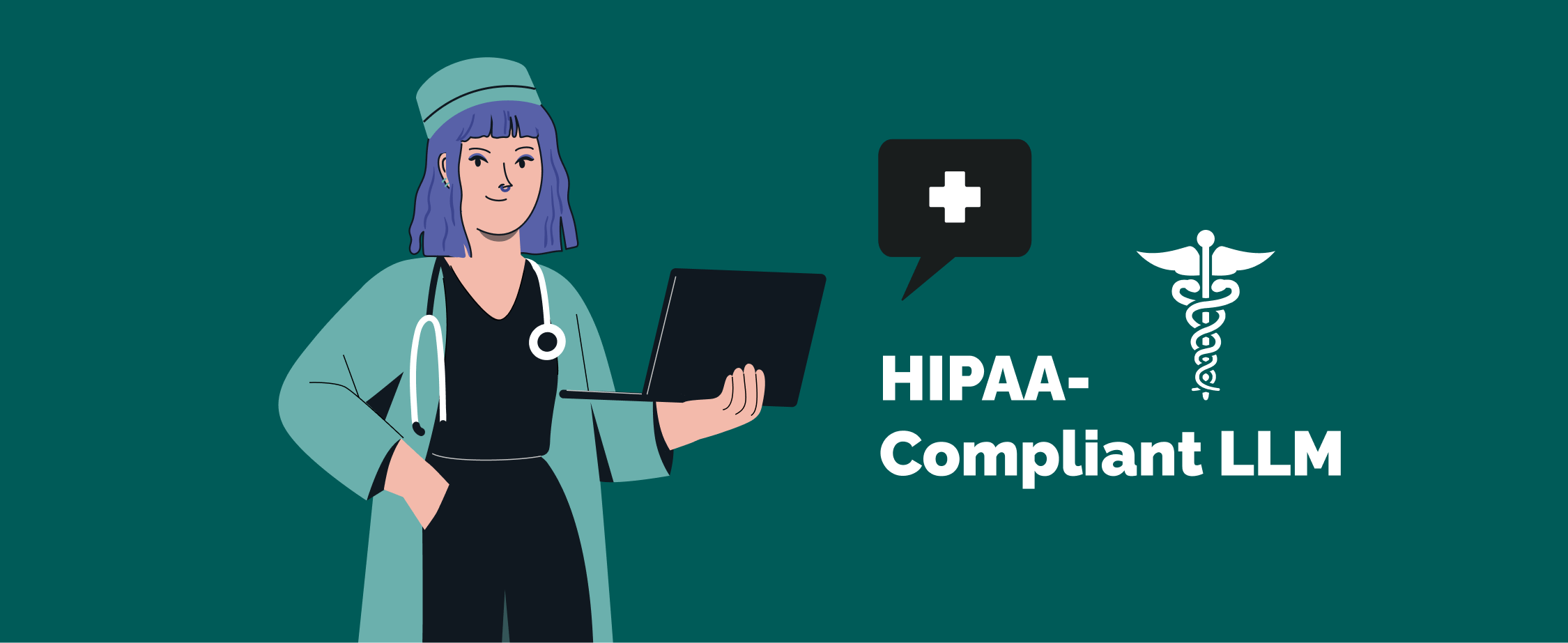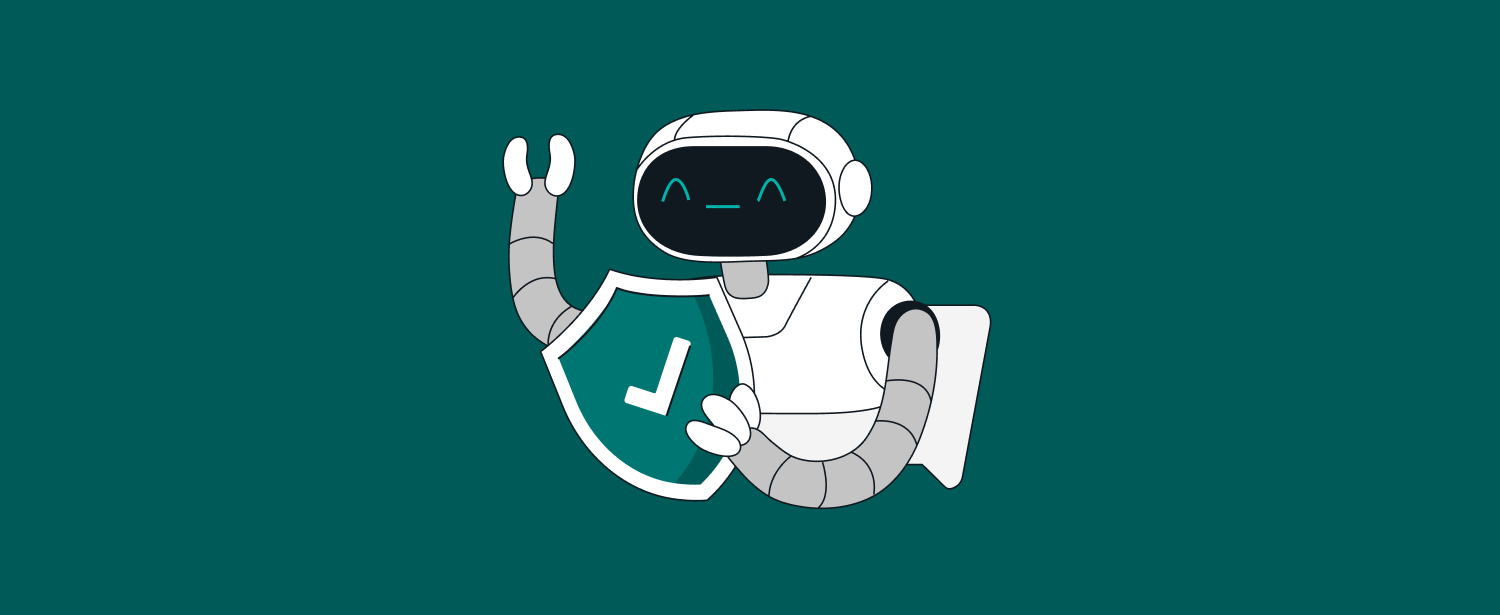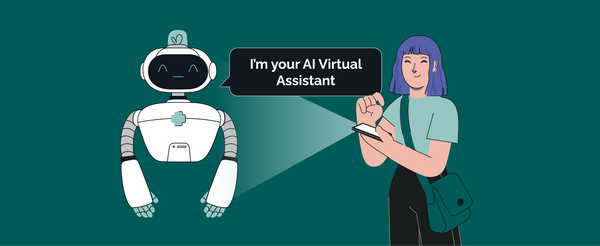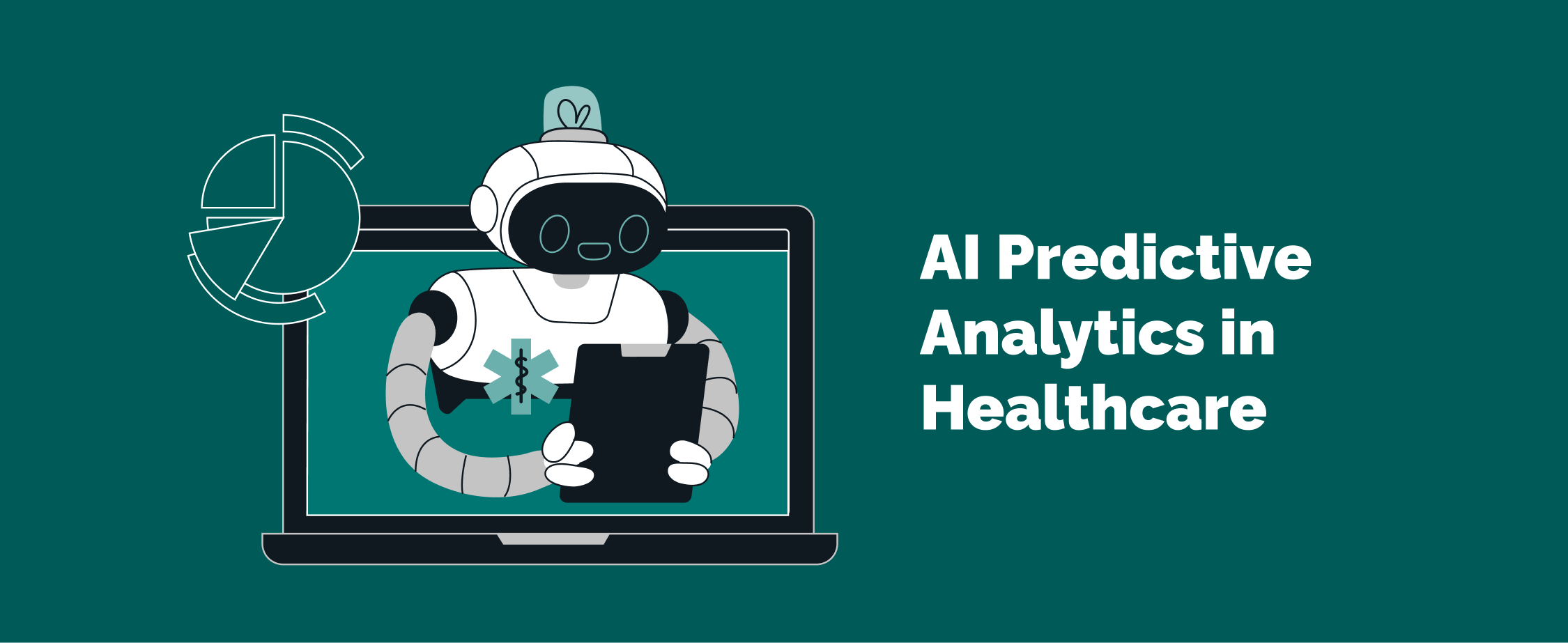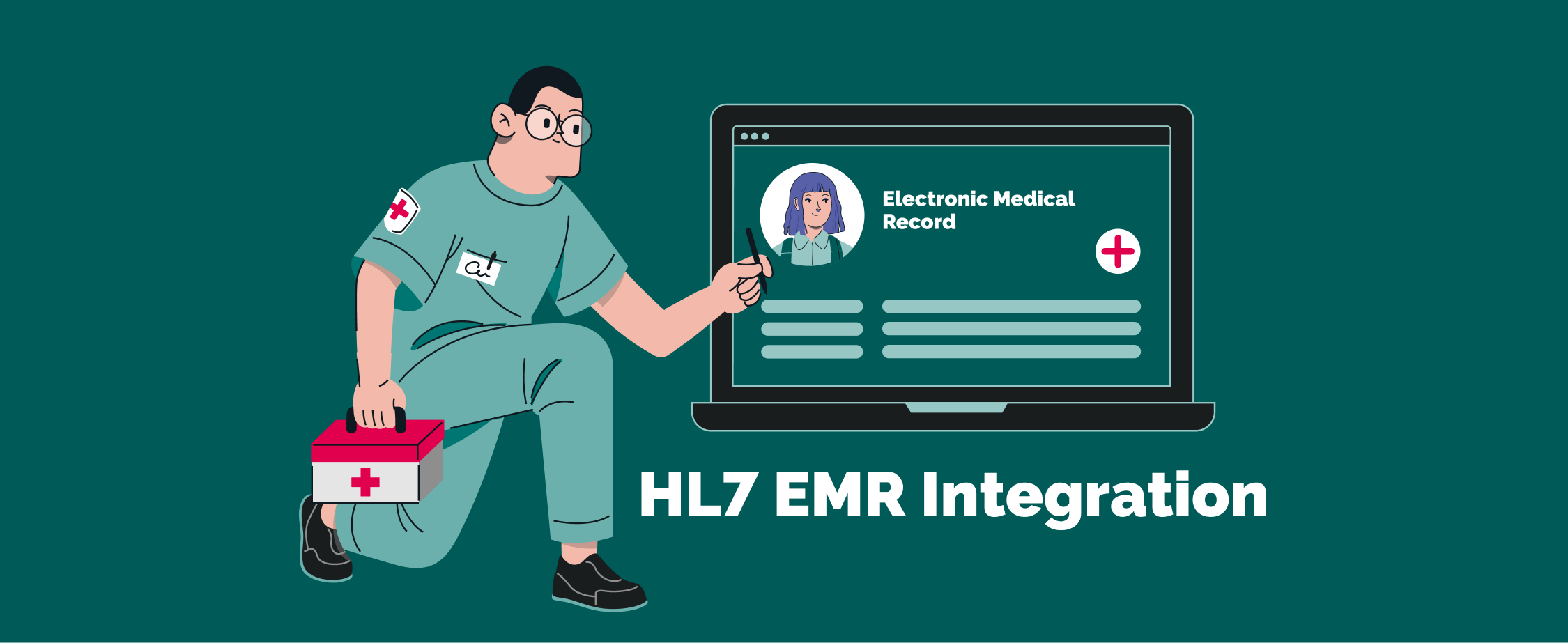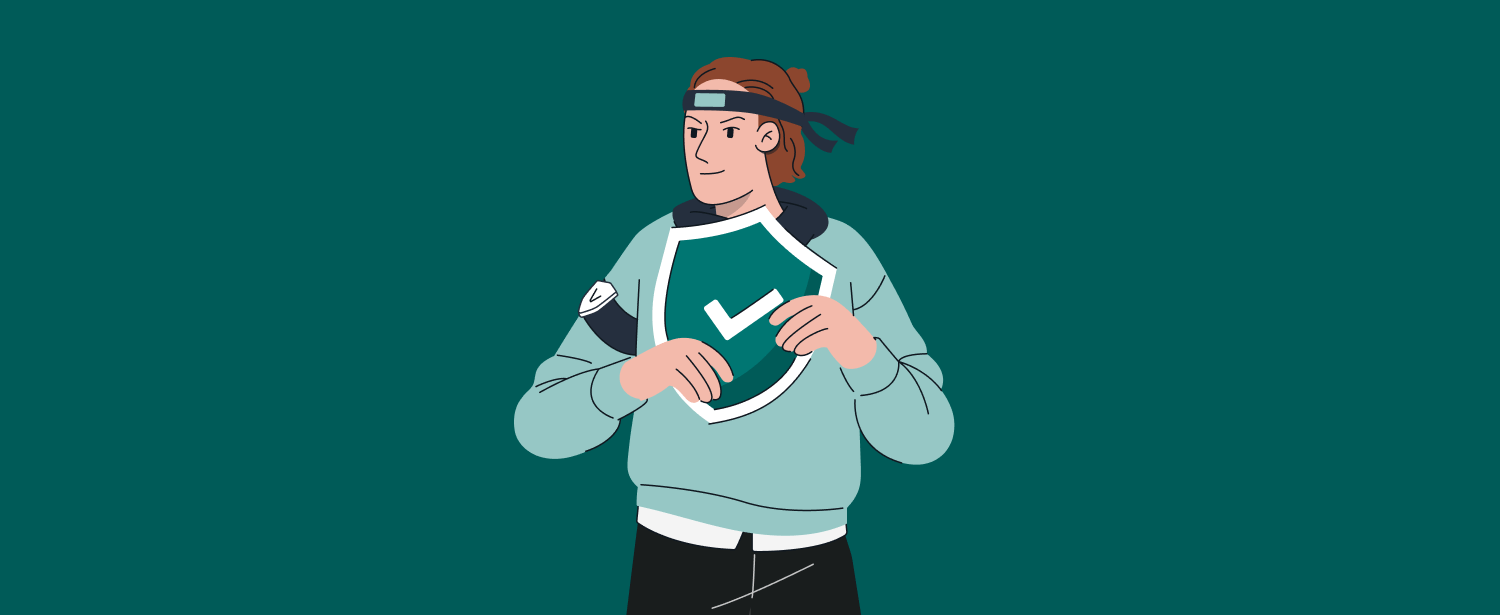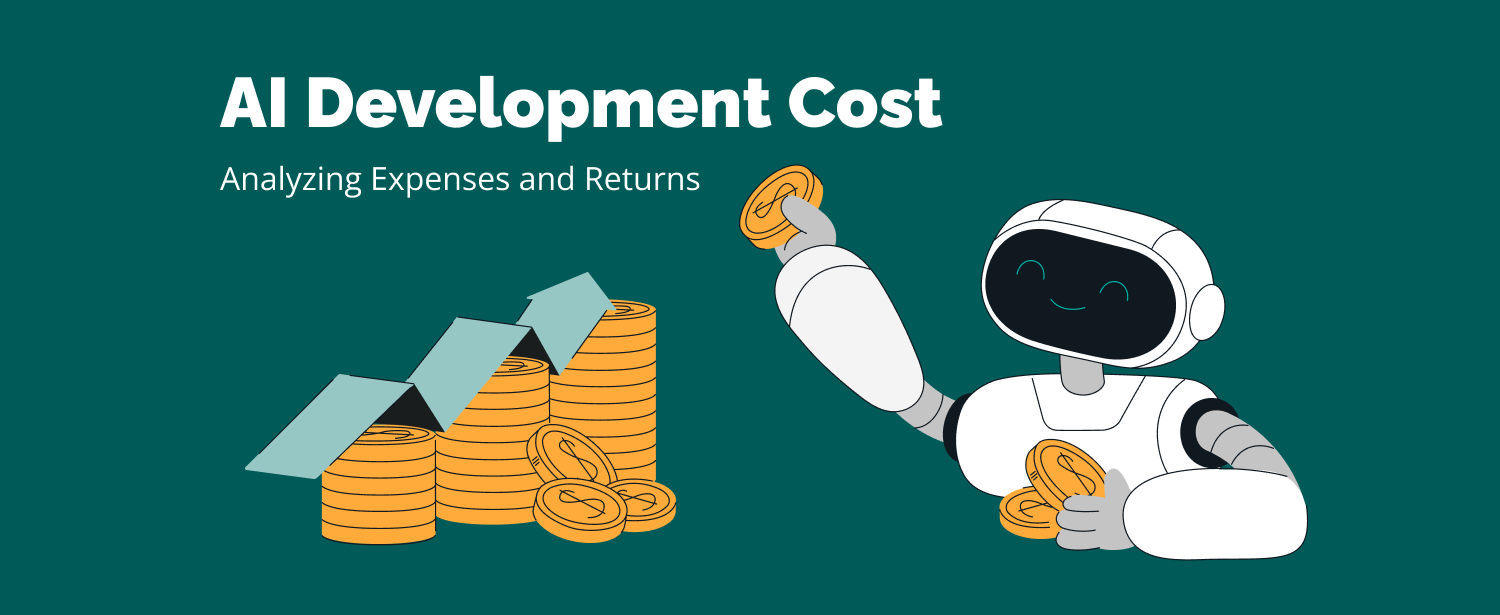Hotel Legacy System Modernization: Key Steps and Challenges to Enhance Operational Efficiency
Running a hotel with outdated systems is frustrating. Slow check-ins, lost reservations, and staff drowning in manual data entry. These problems hurt your guests and your bottom line.

 Software Development
Software Development
 Security Services
Security Services
 Cloud Services
Cloud Services
 Other Services
Other Services
















 TechMagic Academy
TechMagic Academy